ImgBurn supports a wide range of image file formats - including BIN, CCD, CDI, CUE, DI, DVD, GI, IMG, ISO, MDS, NRG and PDI. It can burn Audio CD's from any file type. Even though I could easily download Windows 7 SP1 ISO pack again in a couple of minutes, I decided to create an ISO file from the bootable Windows 7 USB drive that I had prepared to install Windows 7. Preparing a bootable Windows ISO from installation files/folders is relatively easy and doesn’t take much time either. In short, if have. Insert your USB drive into the computer and start ImgBurn program. Click “Create Image File From Files/Folders”; Click “Browse” button right next to the Source option on top-left corner and select the USB drive.
This guide will walk you through burning an ISO image to a CD or DVD with the free (and excellent) ImgBurn. You can use this guide to burn just about any CDs, including our Windows recovery discs (or download Easy Recovery Essentials directly from here).
Can’t get the burned CD to boot?
If you’re having trouble getting this CD to boot after burning it according to the instructions on this page, check out our guides on setting up your PC to boot from the CD/DVD correctly and troubleshooting problems booting from CD.
Contents
Getting Started
Before you continue, you’ll need a blank CD and five minutes to spare.
Download and Install

Simply click on this link to download and run ImgBurn: ImgBurn.exe
Burning an ISO Image
Now to get started burning your ISO file. Open up ImgBurn and the first thing you see is a nice splash screen as the program loads.
You’ll see a nice selection menu from where you choose which operation you wish to do with ImgBurn. Select the top left option, “Write image file to disc” as shown below:
From here you get the main selection menu as shown below:
Now this is the main window for ImgBurn, and despite all the text and controls, it’s fairly easy to use. From here you select the file you wish to burn with clicking on the browse folder icon. This will bring up the file browser in which you use to lead the application to the ISO file you wish to burn:
Now after selecting the file, the window will update to display your selection.
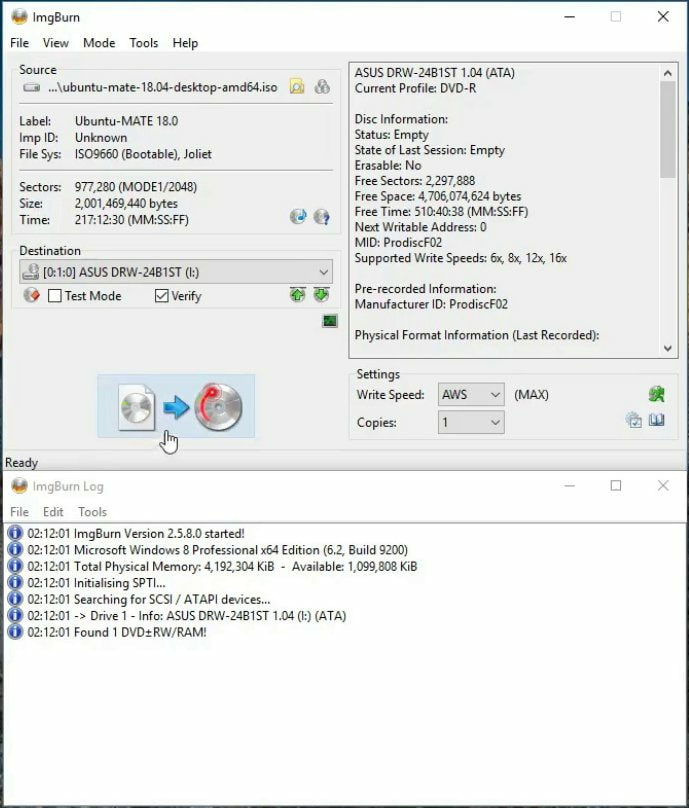
Here you will select the burn speed and if you wish to have the disc get verified, which you should select. Verification will double-check that what’s written to disc is identical to the ISO file you have, in order to prevent issues caused by bad CDs, glitches in the burn process, and more. If the verification fails, burn it again with a lower speed setting.
To begin burning the image to the CD, click the large button/image at the bottom-left (the illustration of a file being transferred to a CD).
After it burns you will see a confirmation dialog like the one below. At this point, you can close the application and continue.
Troubleshooting
If the ImgBurn software gives you any errors or the resulting CD is not correctly burned/bootable/usable, read on for possible resolution options.
If you experience any error messages during the CD burning process, try the following in the order below:
- Retry the burn at the slowest speed (either 1x or 2x). CD burning can be a whimsical and frail operation, burning at the slowest speed possible usually resolves most issues.
- If you’re attempting to write the ISO image to a CD-RW (erasable, rewritable CD), try again with a regular single-use CD-R.
- If you’re burning to a DVD±R, try burning to a CD-R instead. If you’re burning to a CD-R and your PC supports writing to DVD discs, trying burning to a DVD±R disc instead.1
- Try the burn with a different brand of CD-R media, some of the cheaper brands are not fully compatible with all CD-writing software.
- Try using a different program to burn the CD and see if it gives you a different error message. For example, follow our guide on burning CDs with ActiveISO instead.
- Try the burn from a different PC, if you have access to one.
Finishing Up
Congratulations, you’re all done. That wasn’t so hard now, was it?
If you’ve followed the above instructions but still can’t get your PC to boot from the CD, check out our guides on setting up your PC to boot from the CD/DVD correctly and troubleshooting problems booting from CD.
An optical drive that supports both CD and DVD discs actually contains two separate lasers, one for each. In such combo drives, especially in laptops, it is common for one of the read/write lasers to fail, leaving only the other working. ↩
ImgBurn supports a wide range of image file formats - including BIN, CCD, CDI, CUE, DI, DVD, GI, IMG, ISO, MDS, NRG and PDI.
It can burn Audio CD's from any file type supported via DirectShow / ACM - including AAC, APE, FLAC, M4A, MP3, MP4, MPC, OGG, PCM, WAV, WMA and WV.
You can use it to build DVD Video discs (from a VIDEO_TS folder), HD DVD Video discs (from a HVDVD_TS folder) and Blu-ray Video discs (from a BDAV / BDMV folder) with ease.
It supports Unicode folder/file names, so you shouldn't run in to any problems if you're using an international character set.
ImgBurn supports all the Microsoft Windows OS's - Windows 95, Windows 98, Windows Me, Windows NT4, Windows 2000, Windows XP, Windows 2003, Windows Vista, Windows 2008, Windows 7, Windows 8 and Windows 10 (including all the 64-bit versions). If you use Wine, it should also run on Linux and other x86-based Unixes.
It's a very flexible application with several advanced features that are often lacking in other tools, especially when it comes to burning DVD Video discs. It supports all the latest drives without the need for updates (including booktype / bitsetting / advanced settings on many of the major ones - i.e. BenQ, LiteOn, LG, NEC, Optiarc, Pioneer, Plextor, Samsung, Sony).
There is an image queue system for when you're burning several images (which you can automatically share between multiple drives if you have more than one) and an easy-to-use layer break selection screen for double layer DVD Video jobs. The Automatic Write Speed feature allows you store your favourite burn speed settings on a per 'Media ID' basis, right down to a drive by drive level. Data captured during the burn (write speed, buffer levels etc) can be displayed / analysed using DVDInfoPro.
Whilst ImgBurn is designed to work perfectly straight out of the box, advanced users will appreciate just how configurable it is.
Imgburn Usb To Iso Download Software
Oh and let's not forget the best thing about it.... it's 100% FREE ;-)

Imgburn Usb To Iso Downloader
Please do not use this software to make illegal copies of copyrighted discs.